Comment mettre une photo d’arrière-plan dans PowerPoint ?


Dans ce tutoriel, nous vous montrons comment mettre une photo d’arrière-plan sur PowerPoint.
L’art de personnaliser vos présentations pour une communication efficace
La personnalisation des présentations dans PowerPoint revêt une importance cruciale. En adaptant les éléments visuels, le texte et les médias à vos besoins, vous garantissez que votre présentation communique efficacement. Que ce soit pour des rapports professionnels, des propositions commerciales ou toute autre communication visuelle, PowerPoint offre les outils. Il vous permet de créer une expérience engageante et mémorable pour votre public, un élément essentiel pour le succès de vos présentations professionnelles.
La personnalisation des présentations dans PowerPoint revêt une importance cruciale. En adaptant les éléments visuels, le texte et les médias à vos besoins, vous garantissez que votre présentation communique efficacement. Que ce soit pour des rapports professionnels, des propositions commerciales ou toute autre communication visuelle, PowerPoint offre les outils. Il vous permet de créer une expérience engageante et mémorable pour votre public, un élément essentiel pour le succès de vos présentations professionnelles.

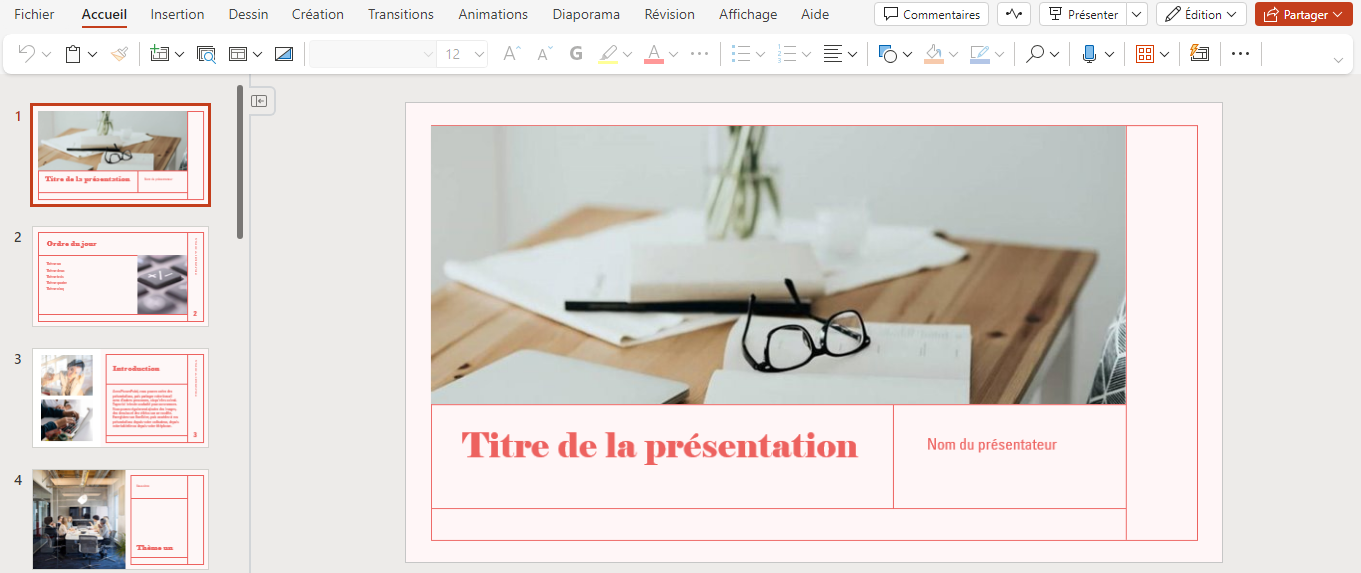
Changer le fond d’une diapositive sur PowerPoint
Pour mettre une photo d’arrière-plan dans PowerPoint, suivez ces étapes :
- Ouvrez votre présentation PowerPoint.
- Accédez à la diapositive à laquelle vous souhaitez ajouter une image d’arrière-plan.
- Cliquez avec le bouton droit de la souris sur la diapositive dans le volet des diapositives à gauche de l’écran.
- Dans le menu contextuel, sélectionnez “Format de l’arrière-plan”.
- Une nouvelle fenêtre s’ouvrira sur le côté droit de l’écran. Dans cette fenêtre, cliquez sur “Image ou texture de remplissage”.
- Cliquez sur le bouton “Fichier” pour importer votre image d’arrière-plan depuis votre ordinateur.
- Sélectionnez l’image que vous souhaitez utiliser comme arrière-plan, puis cliquez sur “Insérer”.
- Vous pouvez régler les options d’affichage de l’image en choisissant comment elle doit être positionnée (centrée, étirée, ajustée, etc.) en fonction de vos préférences.
- Une fois que vous avez configuré vos paramètres, cliquez sur “Appliquer à toutes les diapositives” si vous souhaitez utiliser la même image d’arrière-plan pour l’ensemble de la présentation. Sinon, cliquez sur “Appliquer” pour la diapositive en cours.
- Pour finaliser l’ajout de l’image d’arrière-plan, fermez la fenêtre “Format de l’arrière-plan”.
Votre image d’arrière-plan est désormais appliquée à la diapositive sélectionnée. Vous pouvez répéter ces étapes pour chaque diapositive à laquelle vous souhaitez ajouter une image d’arrière-plan.
Autres articles
Recent Posts
Plan d’action HSE : Contexte d’application, Contenu type, Modèles Excel et Word
Le Plan d’action HSE est un document structurant qui recense, hiérarchise et planifie les mesures…
Préparer et rédiger un PPSPS : une exigence opérationnelle et réglementaire majeure pour les chantiers BTP
Il s’agit d’une obligation légale… aux fondements opérationnels insurpassables Dans l’univers exigeant de BTP, la…
La fiche de réception des travaux : un acte technique et juridique déterminant dans tout projet de construction
Une étape charnière dans la vie d’un chantier La réception des travaux constitue l’un des…
Calcul du Bilan Carbone : Définition, Contexte, Méthodes, Modèles et Outils
Télécharger le Canevas de Stratégie de Réduction des Émissions Carbone ⬇️ 1. Définition du Bilan…
Modèle de Fiche de Coordination SPS : Sécurité et de Performance dans les Chantiers du BTP
Un document technique, une exigence réglementaire, un révélateur de maturité organisationnelle Le secteur du Bâtiment…
Préparer un entretien professionnel avec un salarié : la checklist complète
Dans cet article, nous vous proposons une checklist complète et pratique pour préparer un entretien…